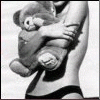Управление видимостью объектов
Вебмакрос "Управление видимостью объектов".
Скачать свежую версию А01 тут!
Краткая исторя создания. ТУТ
Сфера применения:
Применяется для управления видимостью и селективным выбором объектов в программе AutoCAD.
-
удобно
-
иновационно
-
бесплатно
-
модно
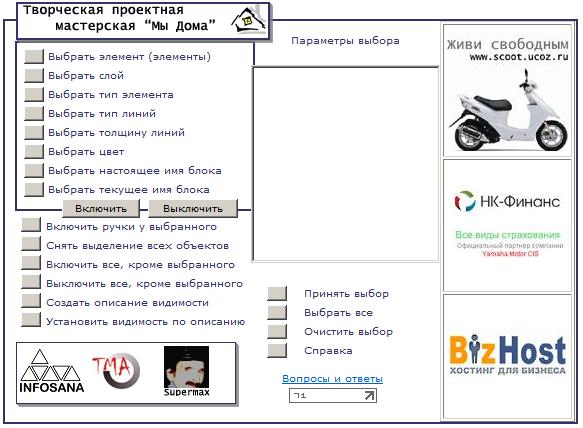
Как известно, скорость работы с моделью зависит от насыщенности элементами этой модели. Чем меньше у вас линий, блоков, плоскостей и пр. графики, тем меньше нагрузка на видеокарту и процессор машины, тем быстрее компьютер пересчитывает массив данных и отображает измененное состояние.
Для управления видимостью графических объектов программы AutoCAD и создан данный макрос.
Создав запись состояния видимости можно постоянно возвращаться к тому набору видимости элементов, который вам необходим для работы. Такая запись делается прямо в графическом элементе, в зависимости от того, в каком виде был элемент во время произведения этой записи. (см. "Создание описания видимости" и "Установить видимость по описанию")
Описание работы панели управления (хелп)
1. "Выбрать элемент (элементы)" - создает набор элементов по принадлежности к признаку видимости или выбранных вручную из имеющихся видимых объектов. Создает так называемый первоначальный набор, из которого отфильтровываются элементы для последующего изменения их параметров видимости.
2. "Принять выбор" - кнопка подтверждения правильности выбора в окне "Параметры выбора" . Пока выбор не принят в памяти сохраняется ранее созданный набор элементов. После нажатия этой кнопки из ранее созданного набора удаляются все элементы не отмеченные в окне "Параметры выбора". Таким образом количество элементов в наборе сокращается, что индицируется в окне соответствующей записью об оставшихся в наборе элементах.
3. "Выбрать все" - выделяет все позиции в окне "Параметры выбора" (кроме случая, когда в нем отображается список вариантов выбора при создании первоначального набора и при индикации в этом окне результатов выбора).
4. "Очистить выбор" - обратное действие по отношению к "Выбрать все".
5. "Справка" - открывает в новом окне страницу сайта, которую вы в данный момент читаете.
6. "Выбрать слой" - в окне "Параметры выбора" индицируется список слоев к которым приписаны элементы набора объектов. Показываются не все имеющиеся слои, а только те, которые содержат элементы включенные в набор. Выделив галочкой те слои, элементы которых вы хотите оставить в наборе и нажжав "Принять выбор", вы оставите в наборе только те элементы, которые находятся в выбранных вами слоях. Цветными кубиками индицируется цвет слоя.
7. "Выбрать тип элемента" - аналогично "Выбрать слой", только по отношению к типу элементов (блоки, линии, полилинии, плоскости и пр.)
8. "Выбрать тип линий" - аналогично "Выбрать слой", только по отношению к типу линий(не смотря на то, что блоки не относятся к простым примитивам они также имеют и цвет и толщину и тип линий, что расширяет возможность по их группированию).
9. "Выбрать толщину линий" - аналогично "Выбрать тип линий", только по отношению к толщине линий.
10. "Выбрать цвет" - аналогично "Выбрать тип линий", только по отношению к цвету. Цветными кубиками индицируется цвет. Текстом обозначается название цвета в зависимости от выбранного способа раскраски.
11. "Выбрать настоящее имя блока" - аналогично "Выбрать тип линий", только по отношению к таким элементам как блоки и внешние ссылки. Показывает эффективное имя, то есть такое, которое было присвоено блоку при его создании.
12. "Выбрать текущее имя блока" - аналогично "Выбрать настоящее имя блока" , только показывает имя, которое AutoCAD автоматически присваивает сам. В динамических блоках это имя имеет вид *Unnn где nnn цифры, обозначающие выбранное состояние свойств динамического блока. Если свойства динамического блока не нарушались, то у него текущее имя и эффективное совпадают. Во внешних ссылках также эти имена совпадают. В скобках, рядом с именами *Unnn показано эффективное (настоящее) имя блока.
13. "Включить ручки у выбранного" - В процессе выбора параметров в окне "Параметры выбора" при нажатии этой кнопки включаются ручки у тех элементов, которые попадают в параметр выделенный в окне выбора. Кнопку "Принять выбор" нажимать перед включением ручек не надо. Только убедившись, что подсвеченные элементы те, которые нужны, вы можете принять выбор, после чего включить или выключить видимость.
14. "Снять выделение всех объектов" - аналогично нажатию кнопки "Esc" на клавиатуре.
15. "Включить все, кроме выбранного" - работает только если набор создан из элементов с выключенной видимостью. Включает видимость у всех элементов, кроме тех, что остались в наборе.
16. "Выключить все, кроме выбранного" - работает только если набор создан из элементов с включенной видимостью. Выключает видимость у всех элементов, кроме тех, что остались в наборе.
17. "Создать описание видимости" - добавляет расширенные данные ко всем графическим объектам на доступных, включенных слоях и записывает в них состояние видимости на данный момент.
18. " Установить видимость по описанию" - читает расширенные данные у тех примитивов, которые их имеют и устанавливает им видимость по записанному в них параметру.
РАБОТА С БОЛЬШИМИ МАССИВАМИ ОБЪЕКТОВ:
Когда элементов много, скрипт-сервер устает ждать ответа от Автокада и ругается примерно вот такой картинкой:
ничего не делайте. Ждите. Само рассосется. Можете Continue нажать, чтобы в глазах не мешало.
ДРУГИЕ ВОЗМОЖНОСТИ:
С помощью данного макроса можно легко находить нужные вам блоки или примитивы. Выделяя их ручками можно с ними делать что угодно. Удалять, копировать, изменять цвет и другие параметры. Ручками выделяются даже те внешние ссылки, которые Unload, то есть не видимые в модели.
УСТАНОВКА:
Три файла из архива - WshScript.wsc, WshScript.js и WshScript1.js разместить в папке System32 папки Windows.
В меню "Пуск->Выполнить" в окно скопировать:
regsvr32 C:\Windows\system32\WshScript.wsc
и нажать ОК.
Если появится сообщение об успешном завершении регистрации, положить файл
vismgmt-panel2.fas в папку с макросами (создайте если ее нет).
Можно запустить макрос через меню (Английский AutoCAD) Tools->AutoLISP->Load Application находите свою папку с макросами и выбираете файл макроса. Нажимаете Load, затем Close.
Если вы хотите макрос вызывать кнопкой - читайте в руководстве AutoCAD-a процедуру настройки кнопок.
А скачать можно тут!
1. "Выбрать элемент (элементы)" - Кнопка создающая набор элементов по признаку видимости или выбора вручную.
Видимость объектов не зависит от состояния включенности, или выключенности слоя. Сохраняется при сохранении файла и может быть изменена по желанию пользователя.